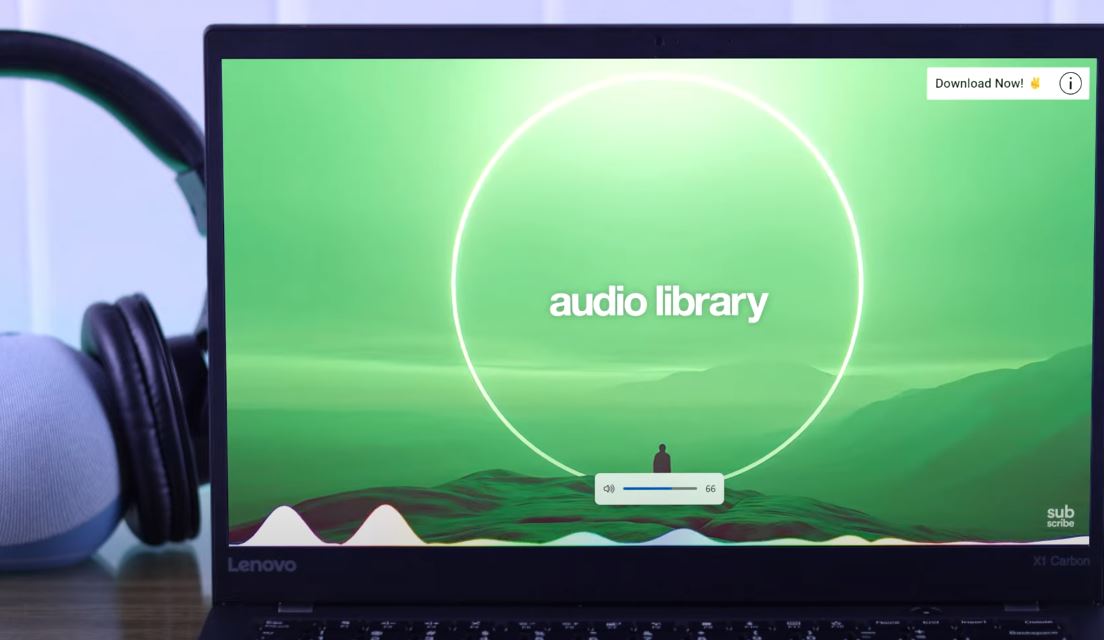If your USB headset is not working on your Windows 10 or 11 PC, this guide will help you troubleshoot and fix the issue. Whether your headset isn't detected, the sound doesn't play through it, or the audio volume is very low, follow these steps to resolve these common problems.
Step-by-Step Solutions
1. Check Physical Connections
-
Ensure Proper Connection: Make sure your USB headset is properly plugged into your device. Try unplugging and plugging it back in.
-
Clean the USB Port: Ensure the USB port is clean and free of debris.
-
Try a Different USB Port: Sometimes, switching to a different USB port can resolve the issue.
-
Check Volume Rocker: If your headset has a physical volume control, ensure it is turned up.
2. Set USB Headset as Default Output Device
-
Access Sound Settings:
-
Click on the speaker icon on your taskbar.
-
Click on the sound icon and ensure your USB headset is selected as the output device.
Adjust Volume Mixer:
-
Scroll down to the volume mixer and ensure the volume for your USB headset is turned up.
3. Enable and Configure USB Headset in Sound Settings
-
Open More Sound Settings:
-
Scroll down in the sound settings and click on "More sound settings."
Show Disabled Devices:
-
Right-click on any device and ensure "Show Disabled Devices" is checked.
-
Right-click on your USB headset and select "Enable."
Adjust Device Settings:
-
Double-click on your headset in the playback tab.
-
Go to the "Levels" tab and adjust the volume if needed.
-
In the "Advanced" tab, ensure the default format is set to "2 channel, 24 bit, 48,000 Hz."
4. Use Windows Troubleshooter
-
Access Troubleshooter:
-
Go to
Settings>System>Troubleshoot>Other troubleshooters. -
Click on "Playing Audio" and select your USB headset.
-
Follow the on-screen instructions to let Windows scan and fix any audio issues.
5. Update or Reinstall Audio Drivers
-
Open Device Manager:
-
Right-click on "This PC" and select "Show more options" > "Manage."
-
In the Device Manager, expand "Audio inputs and outputs."
Disable and Enable Device:
-
Right-click on your USB headset and select "Disable device."
-
Click on "Action" and select "Scan for hardware changes."
-
Right-click on the headset again and select "Enable device."
Reinstall Drivers:
-
If problems persist, right-click on the headset and select "Uninstall device."
-
Restart your PC to allow Windows to reinstall the drivers automatically.
6. Additional Tips
-
Mono Audio: Ensure mono audio is turned off for better sound quality.
-
Audio Enhancements: Disable audio enhancements if they are causing issues.
-
Loudness Equalization: Enable this option if you are experiencing low volume levels.
By following these steps, you should be able to resolve most issues with your USB headset on Windows 10 or 11. If the problem persists, it might be a hardware issue with the headset itself.